어느날 우연치 않게 컴퓨터에 깔린
Avast Free Antivirus 를 설치되어가지고 컴퓨터가 많이
느려진 현상이 발생하셨나요? 이 골치 덩이를 이제 삭제해야
하는데요. 처음에 나왔을 때는 삭제하는 것이 어려웠지만 요새는
별 다른 지식 필요없이 초간단으로 삭제를 할 수 있어서
알려드립니다.

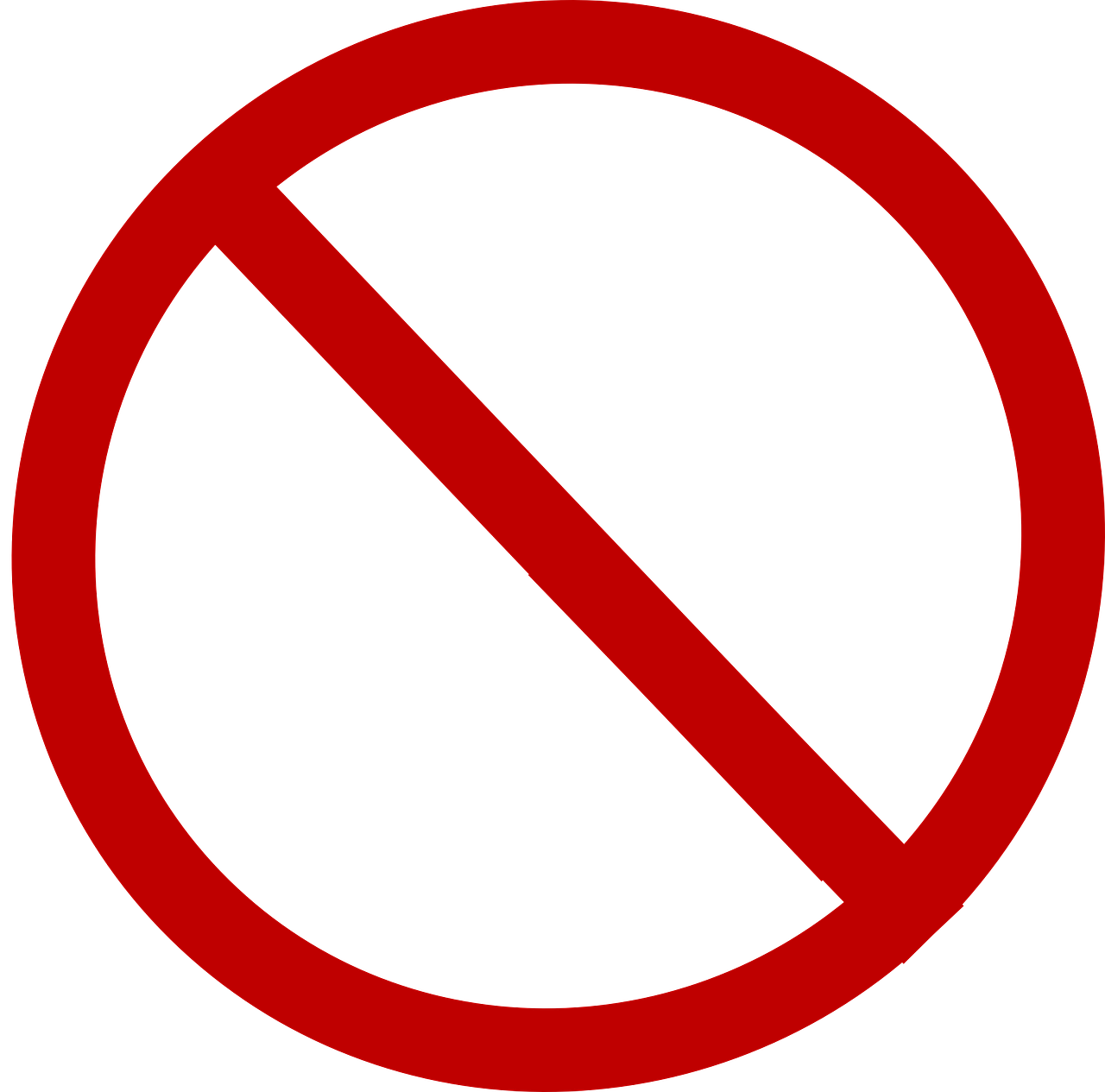

최근에는 알약이나 V3 같은 것도 괜찮게 바이러스를
잡아주어가지고 필요없는 바이러스 프로그램을 삭제해서
컴퓨터를 빠르게 해봅시다.
삭제하는 방법
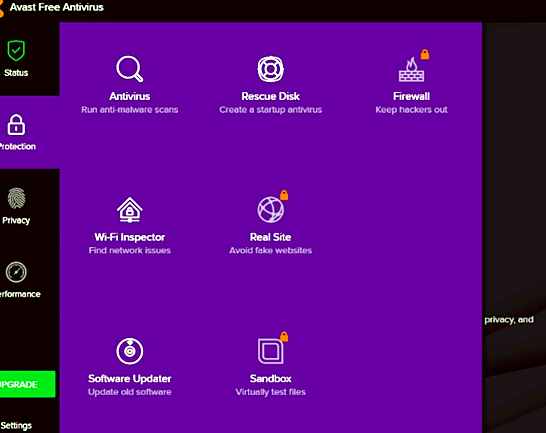
윈도우 10 에서 아래의 명령창에서 제어판을 입력해
줍니다. 만약 다른 윈도우 버전이라면
cmd + R 을 누르셔서 control를 입력해 주시면
제어판이 열립니다

우측상단에 보기 기준을 작은 아이콘으로 변경해서 프로그램 및
기능을 클릭하여 줍니다.

그러면 평소에 설치가 되어 있던
Avast Free Antivirus 를 찾아주셔서 우클릭 한
후에 제거를 합니다. 드디어 삭제를 자유롭게 할 수 있게 변경이
되었습니다.

제거를 클릭하면 Avast Free Antivirus 설정 화면이 나타납니다.
우측 하단에 제거를 클릭해 줍니다.

제거를 하게되면 알림창이 하나 뜹니다. 정말 제거를
시작하겠냐는 문구가 나오니 가볍게 예를 선택해서 다음으로
넘어가 줍니다. 제거가 거의 다와 갑니다.
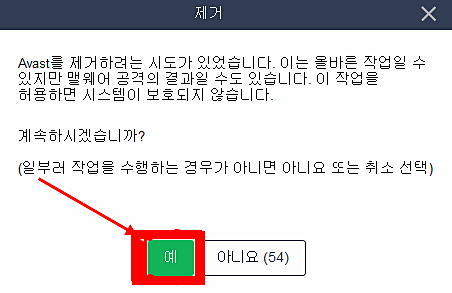
제품 제거중 이라는 화면이 뜨면서 uninstalling 을 선택하고
Continue 를 클릭해 줍니다. 삭제하기 전에 Avast 팀에게 몇
가지 질문을 해달라는 내용이니 안하겠다고 선택하는 것입니다.
계속 진행해 줍시다.
제거가 완료되면 컴퓨터를 다시 시작해야 합니다. 모든
프로그램이 그렇듯이 완벽하게 제거하기 위해서는 재부팅 과정은
필수이니 조금만 참아주세요.
재부팅을 하고나서 끝난 줄 알았는데 가끔씩 바탕화면에 아래의
아이콘처럼 바로가기를 해두신 분이 있다면 남아 있게 되어
있습니다. 마제 삭제를 하시면 됩니다.
그래도 삭제가 되지 않는다면 정말 끈질깁니다. 그래도 삭제가
안되는건 아니니 아래의 포스팅으로 내려가셔서 다시 확인
시켜드리겠습니다. 참고해보세요
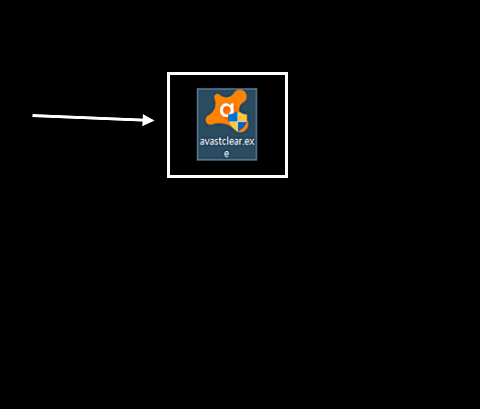
윈도우에서 안전모드를 실행하는 것이 좋다고 하는데 예를
누르는 순간 안전모드로 부팅을 해버립니다. 아니오를
누르셔서 진행을 시작해야 합니다.
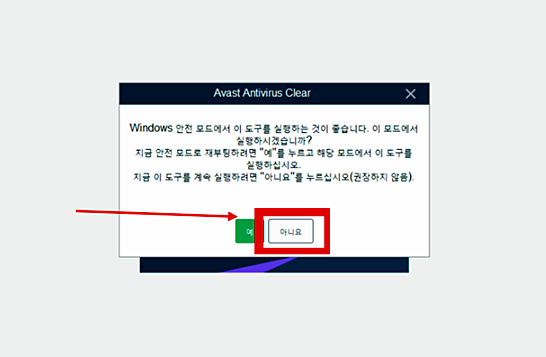
Avast 제거 도구 시작이 나오면 설치가 되어 있는 프로그램
디렉터리를 한 번더 확인을 해주고 설지한 버전 까지 선택을
해야 합니다. 잘 모르시겠다면 변경하지말고 그대로 냅두시길
권장드드립니다.
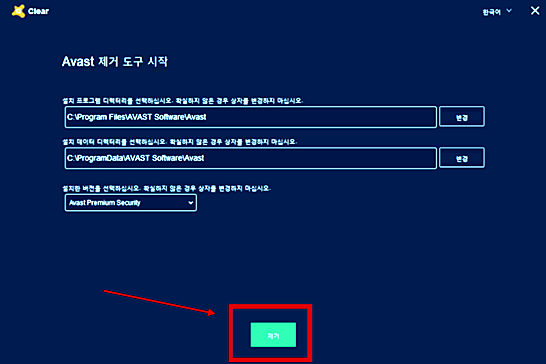
제거를 누르고 이제 마지막 단계에 돌입하게 되는데요. 계속
예를 눌러주셔서 삭제를 해줍니다.
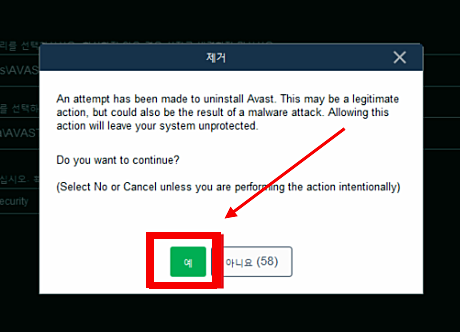
드디어 Avast Free Antivirus 가 삭제 중에 있습니다. 컴퓨터
사양에 따라 약 30초 ~ 1분 정도 걸리니 잠시만 기달려 주시면
됩니다. 기다리는 동안 심심하지 않게 다른 삭제할 것도 있나
확인해 보시면 좋습니다.
여기까지 오셨다면 이제 거의 끝나갑니다. 모든 제품이
지워지기까지 상당히 고생하셨습니다. 이제는 더욱 더 쾌적한
PC에서 사용하실 수 있으며 바이러스 프로그램은 한 개 정도만
사용하시길 추천드립니다.
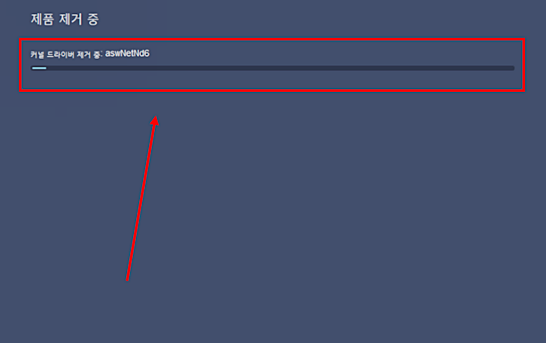
드디어 제품이 제거가 완료되었습니다. 하지만 일부 파일이
재부팅할 때까지 남아 있을수 있으니 마지막으로 컴퓨터를
재부팅 시켜서 바탕화면에 들어오시면 모든 제거가
완료됩니다.

윈도우 11 네트워크 연결 안될 때 문제 해결 총정리
윈도우 11에서 네트워크 연결 문제가 발생하면 여러 가지
원인과 해결 방법이 있을 수 있습니다. 이 가이드는
네트워크 연결이 되지 않을 때 따라야 할 단계별 해결
방법을 제시합니다. 네트워크
devupbox.com
한글 2018 무료설치 및 한컴오피스 다운로드 방법
한글 2018은 한글과컴퓨터가 개발한 문서 작성
소프트웨어로, 강력한 한글 처리 기능과 편리한 사용자
인터페이스를 제공합니다. 이 글에서는 한글 2018을
무료로 설치하고 다운로드하는 방법에
devupbox.com
맥북에서 애프터이펙트 CS6 사용 방법: 종합 가이드
애프터 이펙트는 모션 그래픽과 시각 효과를 위한 강력한
도구입니다. 맥북을 사용하고 있다면, 이 가이드를 통해
애프터 이펙트를 설치하는 것부터 기본 기능을 익히는
것까지 도움을 받을 수
devupbox.com
구글애드센스 사이트가 다운되었거나 사용할 수 없음 검토
요청 및 문제 해결 방법
구글애드센스 사이트가 다운되었거나 사용할 수 없음 검토
요청 및 문제 해결 방법
Google AdSense 프로그램에 사이트를 등록할 때 발생하는
문제를 해결하는 방법에 대해 알아보겠습니다. 사이트가
AdSense 정책을 준수하고, 사이트가 정상적으로
작동하도록 하기 위한 조치를 단계
devupbox.com