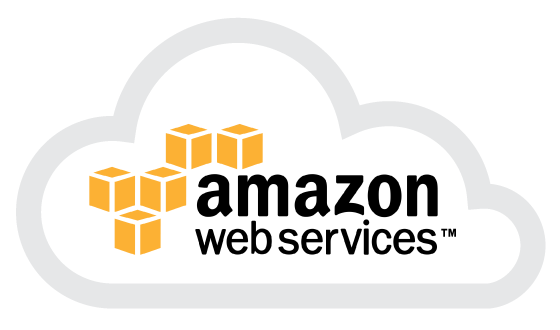
아마존 웹 서비스에 EC2 가상서버 인스턴스 만들기
아마존 서버를 이용하는 가장 큰 이유는 저렴하고 필요할
때만 잠깐 만들어서 사용이 가능하며 글로벌로 서비스를
오픈할 때 아주 유용하다. 아마존에 대한 첫 포스팅은 가장
기본적인 EC2 서버를 띄우고 접속까지의 과정을
설명한다.
1. https://aws.amazon.com/ko/ 접속하고 가입을 한다. 가입절차는 생략..
2. 로그인을 하고 메인화면에 있는 [콘솔에 로그인] 노란색
버튼을 클릭 후 콘솔에 진입한다.
여기서부턴 이미지와 설명을 같이 첨부!
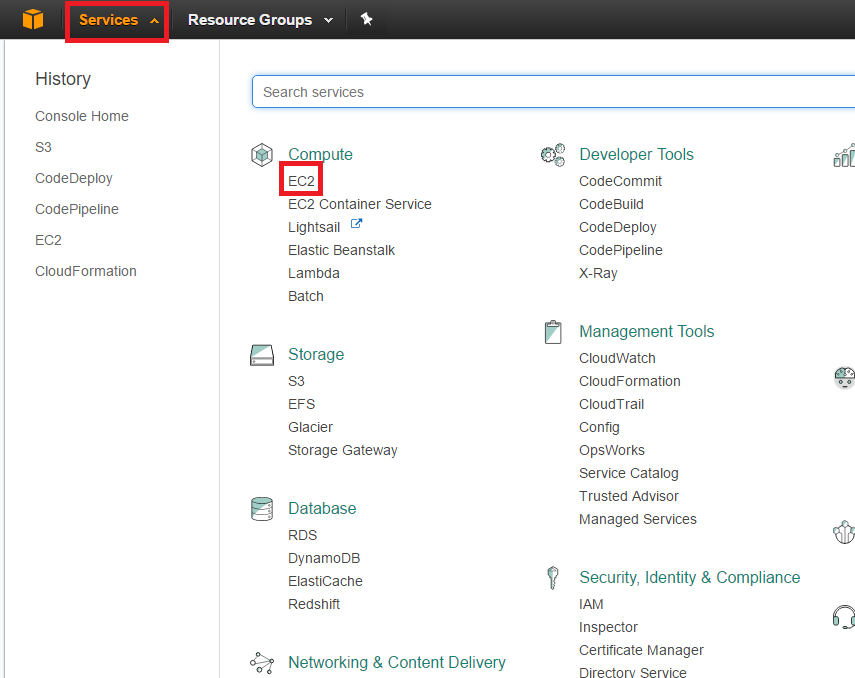
3. 좌측 상단에 Services를 클릭하여 EC2를 선택
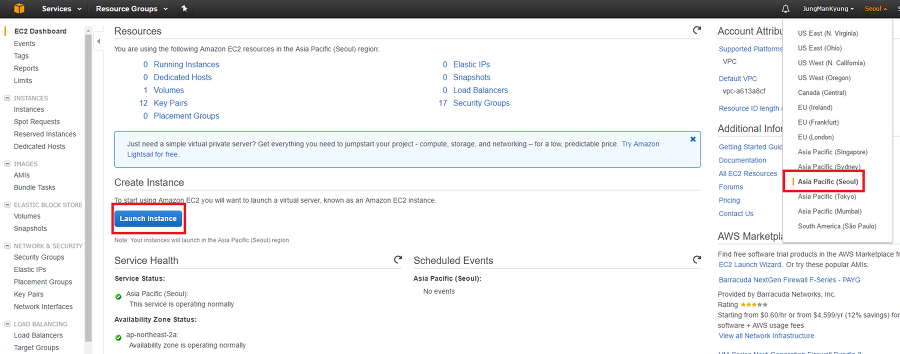
4. EC2 Dashboard에 진입!! 리전을 Seoul로 하고(지역이
가까우니까..) Launch Instance 클릭
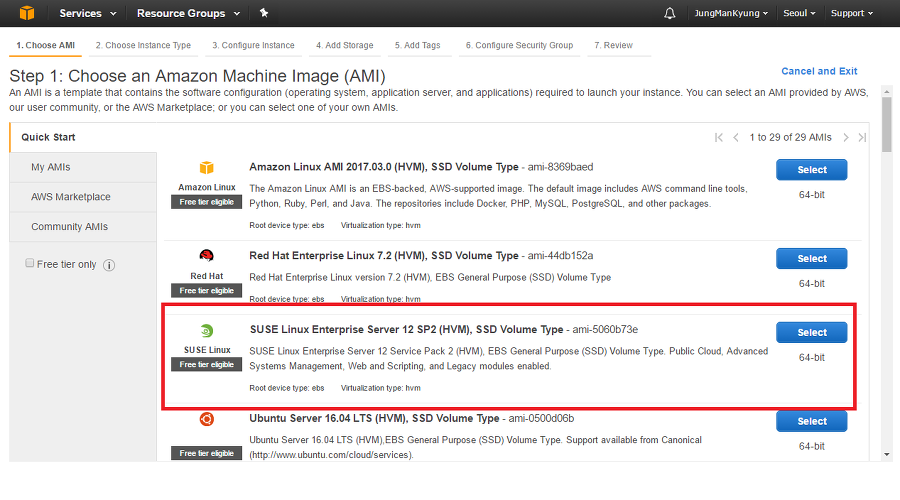
5. Linux 서버를 아무거나 선택 위에서는 SUSE Linux로
선택함
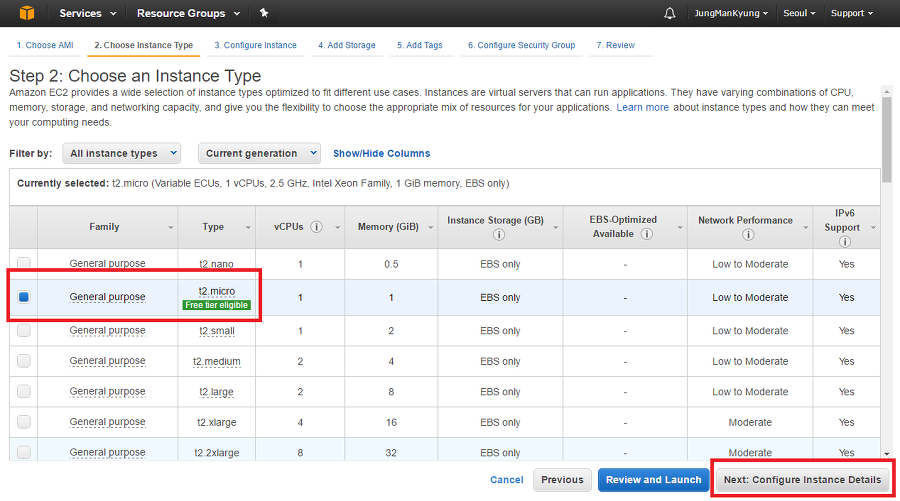
6. 서버의 크기와 용도에 따라 CPU와 Memory를 선택할 수
있지만 일단 무료로 사용 할 수 있는 크기를 선택
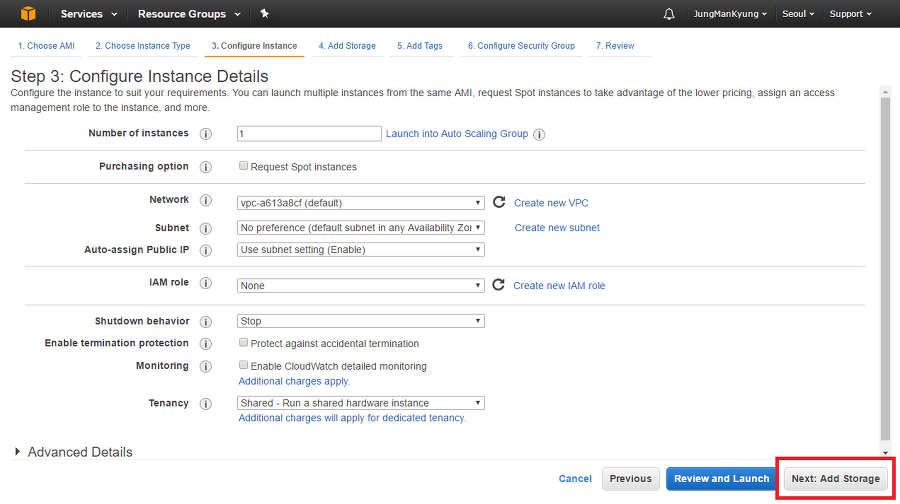
7. 인스턴스 상세 설정을 하는 것인데 아직은 아무것도
몰라도 되므로 다음으로 넘어감
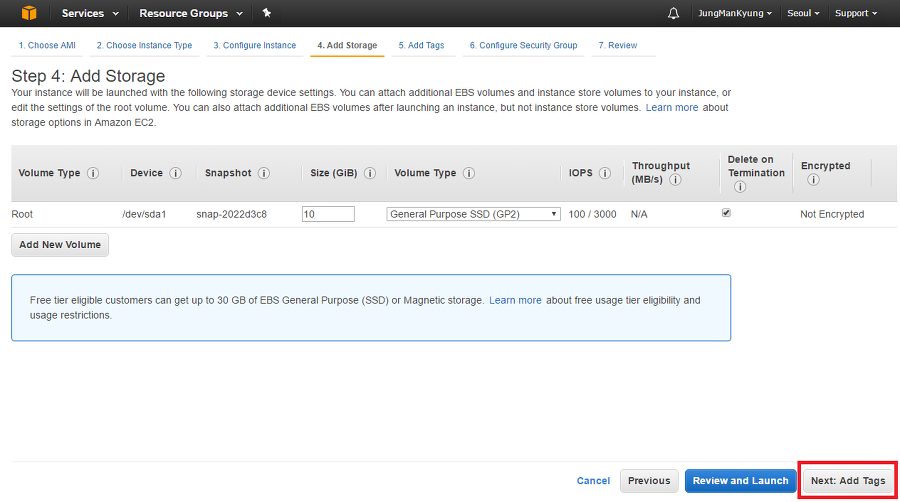
8. 인스턴스의 볼륨을 설정하는 것인데 일단은 알 필요 없음.
다음으로 넘어감
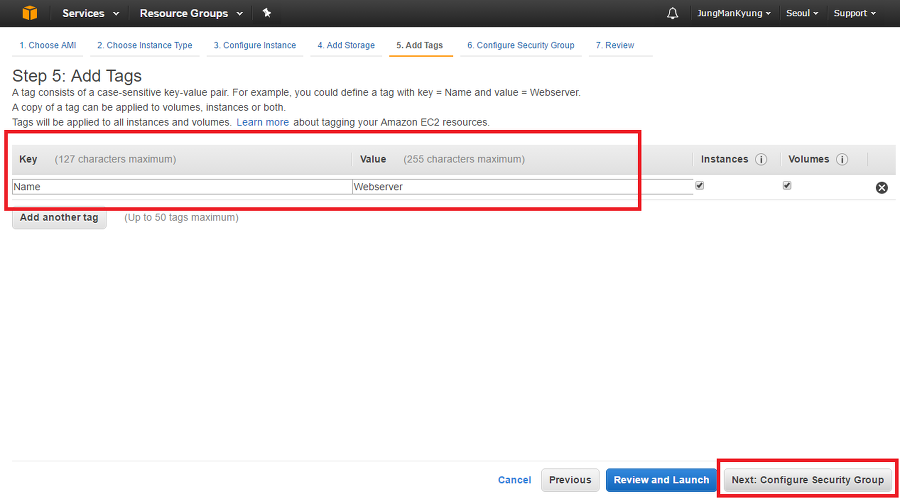
9. 인스턴스의 태그(별칭)를 설정. 설정해도 되고 안해도 됌.
설정 후 다음 넘어감
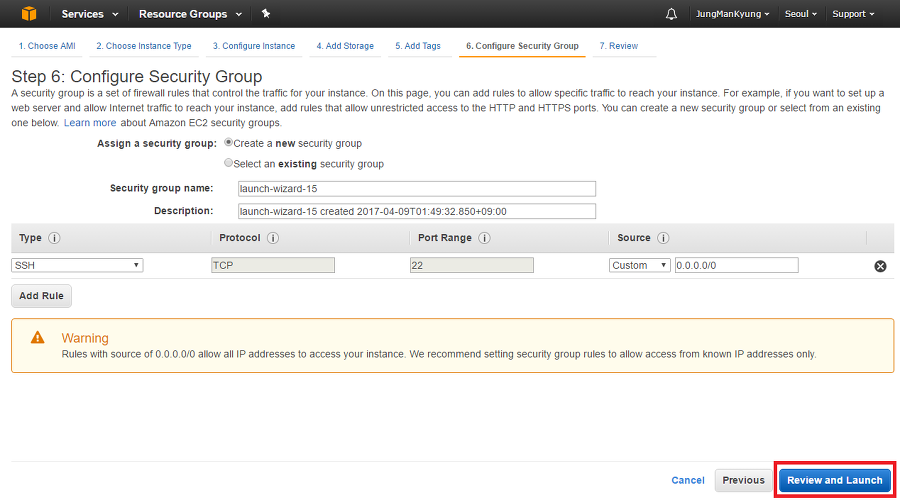
10. putty ssh로 접속하기 위해 기본적으로 22번 포트를
열어둠. 웹 서버로 사용하려면 80번 포트를 열어야함
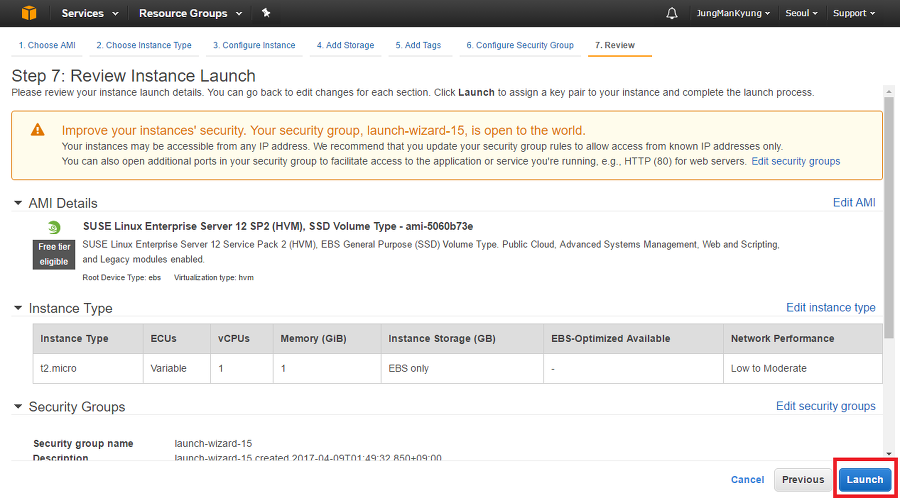
11. 인스턴스 시작전 리뷰를 확인하고 Launch 버튼 클릭
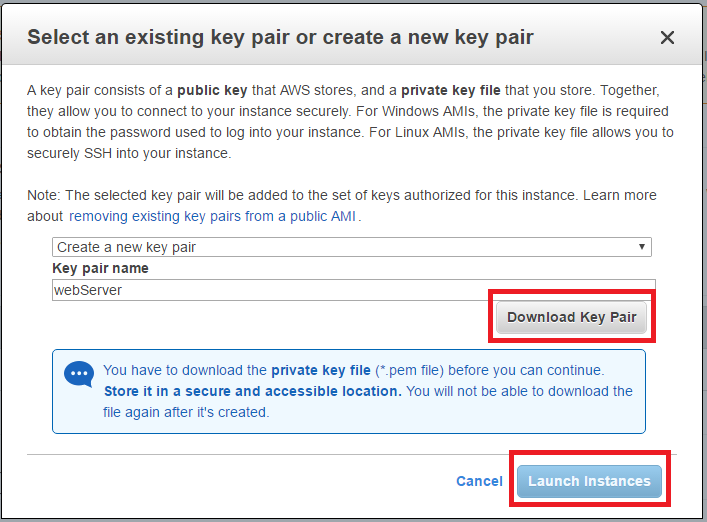
12. 인스턴스를 접속하기 위해 비밀번호 따위는 필요없고 ssh
키 인증으로 접속을 해야 한다.
Create a new key pair를
선택 후
Key pair name에 적당한 이름을 입력후 Download
Key Pair 버튼을 눌러 키를 받는다.
그리고 Launch Instances 클릭
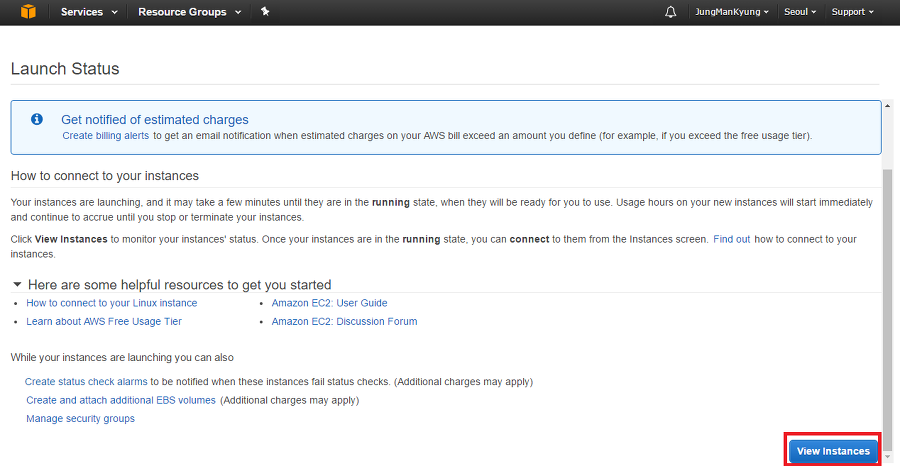
13. 인스턴스가 시작되었다는 페이지 View Instances 눌러
넘어감
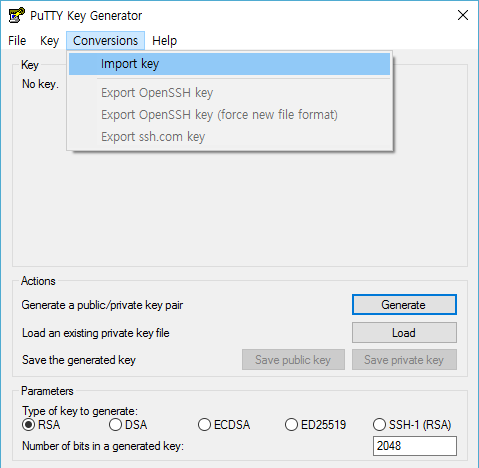
14. putty 접속을 위해 12번에서 키를 받았던 것을 ppk 로
변형해야 한다.
https://the.earth.li/~sgtatham/putty/latest/w64/puttygen.exe
puttygen 으로 변형을 해야 한다 위의 링크로 받을 수
있다.(홈페이지 링크임 바이러스 ㄴㄴ)
puttygen을 실행시켜 [Conversions] – [Import key] –
[keypairname.pem] 선택
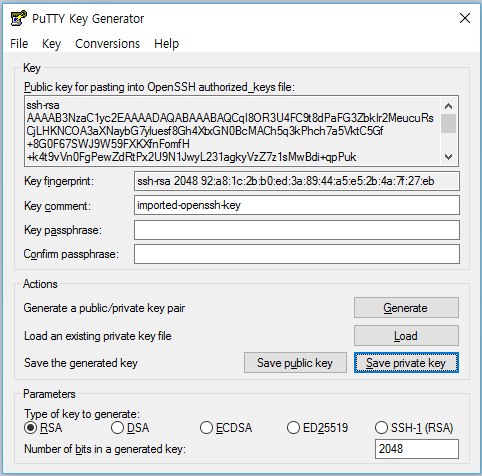
15. Save private key 를 클릭하여 keypairname.ppk 파일로
받는다.
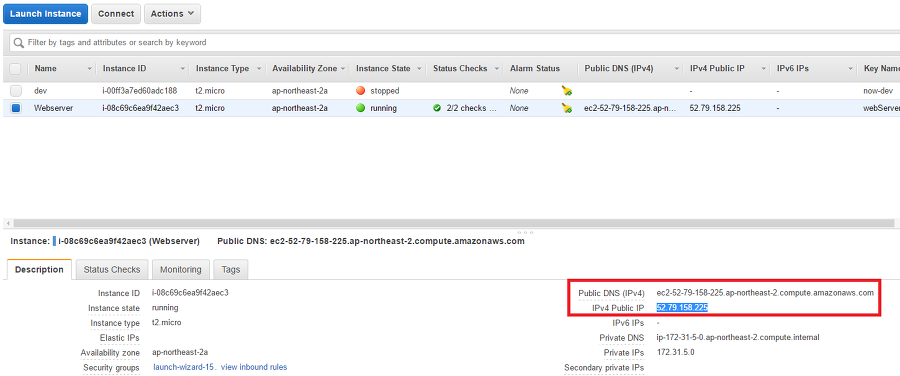
16. EC2 인스턴스 접속을 위해 EC2 Dashboard 에서
DNS
혹은 public ip를 복사한다.
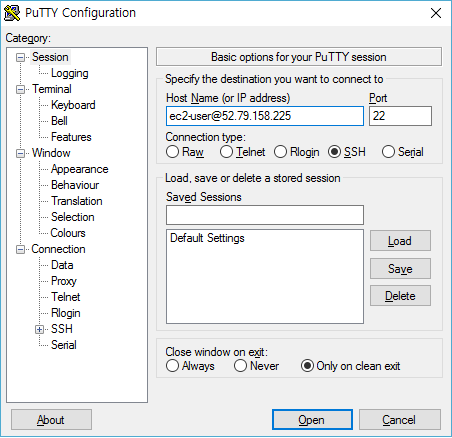
17. HostName에
user_name@public_dns_name 를 입력한다.
리눅스, 유닉스 OS에 따라 기본 user_name이 조금씩 다르다.
위의
테스트에서는 SUSE로 만들었기 때문에 ec2-user로 입력
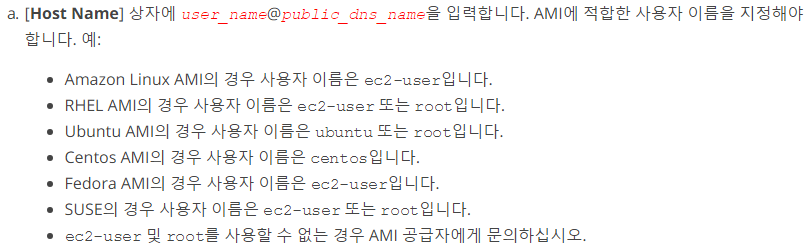
[OS에 따른 기본 user_name 설명]
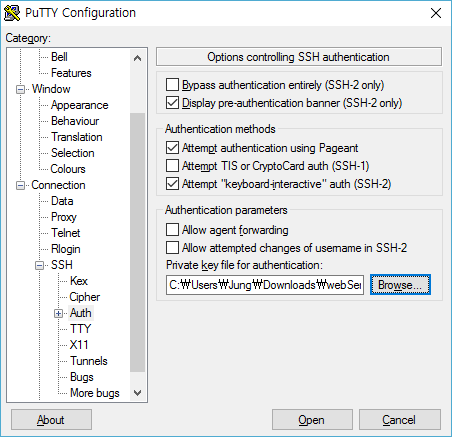
18. [Connection] – [SSH] – [Auth] – [Browse] –
[keypairname.ppk] 파일 선택 후 Open 버튼으로 접속!!
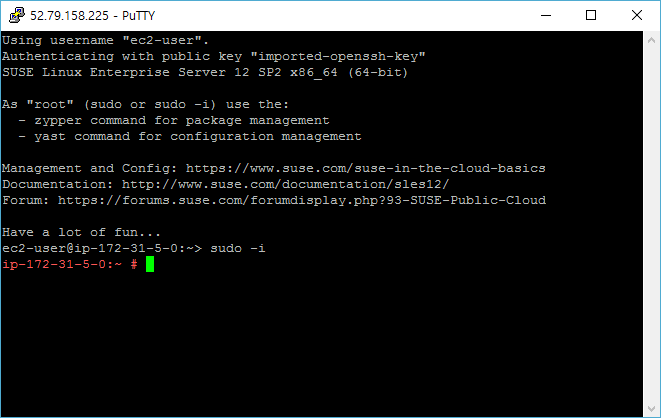
19. 접속 완료!!
sudo -i 명령어를 통해 root 권한으로
접속할 수 있다.
그리고 이제 마음껏 가상서버를 사용하면 된다.
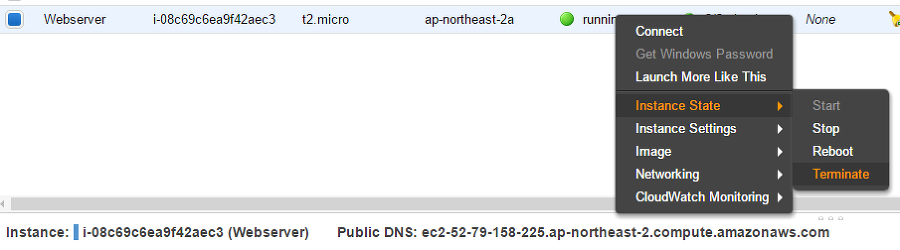
20. 테스트를 모두 마친 후에는 Terminate 시켜줘야
과금이 발생하지 않는다!