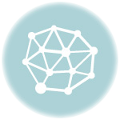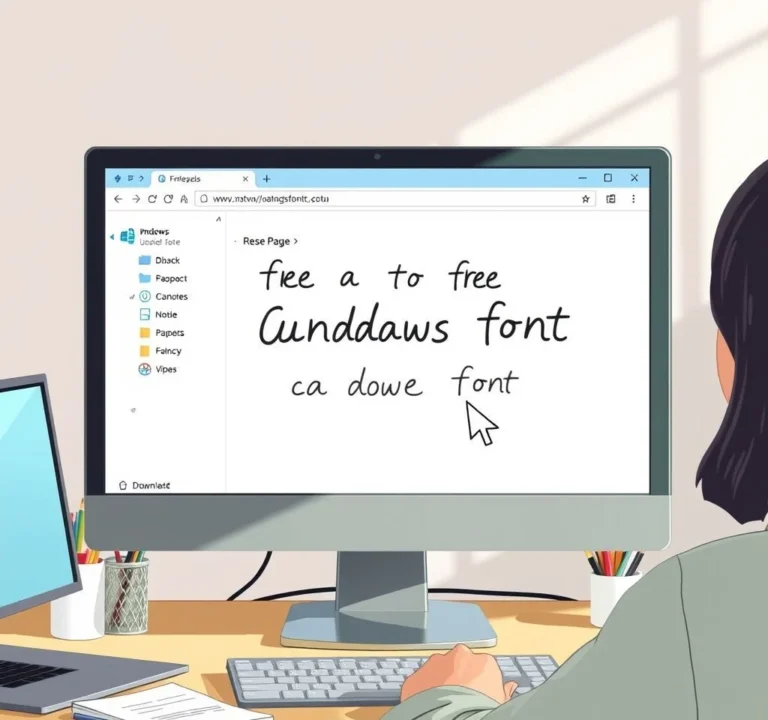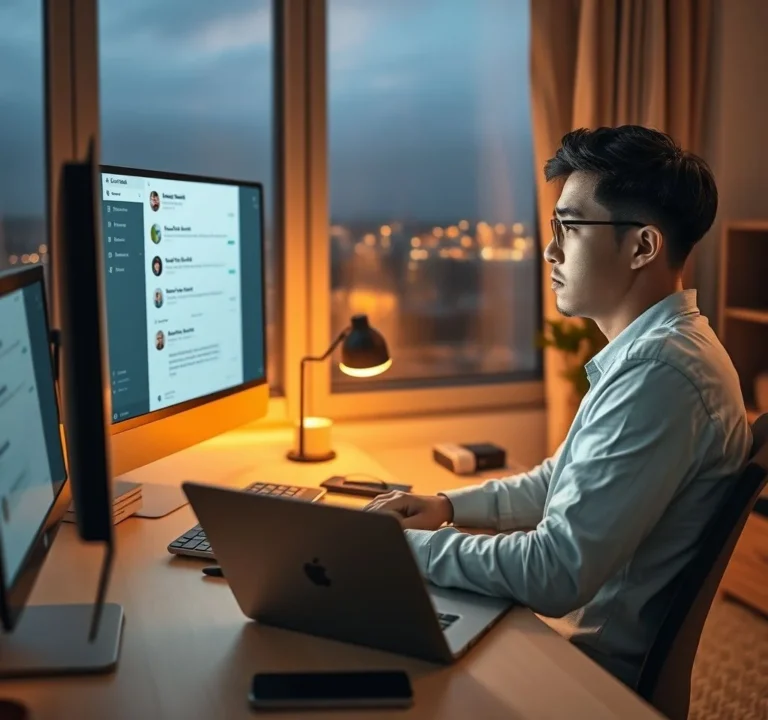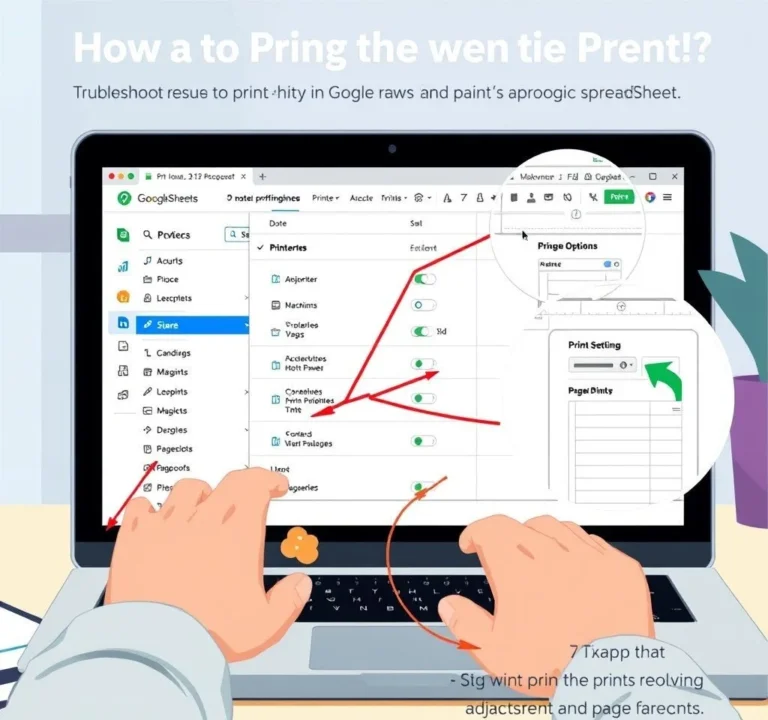어도비 포토샵은 강력한 이미지 편집 도구로, 다양한 기능을 통해 이미지의 세부적인 조정을 가능하게 합니다. 그중 하나가 레이어의 좌우 반전 기능으로, 디자인 작업에서 유용하게 활용될 수 있습니다. 이 기능을 사용하면 이미지의 방향을 쉽게 바꿀 수 있으며, 특정 디자인 효과를 얻는 데 도움이 됩니다. 본 글에서는 어도비 포토샵에서 레이어를 좌우로 반전하는 방법을 단계별로 안내합니다.
레이어 좌우 반전하기: 단계별 가이드
1. 포토샵에서 레이어 선택
가장 먼저 해야 할 일은 포토샵에서 반전하려는 레이어를 선택하는 것입니다.
- 포토샵 열기: 어도비 포토샵을 실행합니다.
- 레이어 선택: 좌측 레이어 패널에서 좌우 반전하려는 레이어를 클릭하여 선택합니다. 레이어 패널이 보이지 않는 경우, 상단 메뉴에서 창 -> 레이어를 클릭하여 패널을 활성화합니다. 레이어 패널 사용법에서 더 많은 정보를 확인할 수 있습니다.
2. 레이어 좌우 반전 명령 실행
선택한 레이어를 좌우로 반전시키는 명령을 실행합니다.
- 편집 메뉴 열기: 상단 메뉴에서 편집을 클릭합니다.
- 변형 선택: 드롭다운 메뉴에서 변형을 선택합니다.
- 좌우 반전 실행: 수평으로 뒤집기(Flip Horizontal) 옵션을 클릭합니다.
이 작업을 수행하면 선택한 레이어가 수평 축을 기준으로 좌우 반전됩니다. Photoshop 메뉴 탐색에서 편집 메뉴와 그 옵션에 대해 더 자세히 알아볼 수 있습니다.
3. 레이어 조정 확인
레이어의 좌우 반전이 완료되면, 결과를 확인하여 원하는대로 변환되었는지 확인합니다.
- 미리 보기: 레이어를 반전한 후, 캔버스에서 변경된 레이어를 확인합니다.
- 조정: 필요에 따라 레이어의 위치나 크기를 조정할 수 있습니다. 레이어가 잘못된 경우, 편집 -> 되돌리기(Ctrl+Z) 명령을 사용하여 작업을 취소할 수 있습니다.
4. 작업 저장
작업을 완료한 후에는 파일을 저장하여 변경 사항을 보존합니다.
- 저장하기: 상단 메뉴에서 파일 -> 저장(Ctrl+S)을 클릭하여 현재 작업을 저장합니다.
- 다른 이름으로 저장하기: 기존 파일을 유지하면서 새 파일로 저장하려면 파일 -> 다른 이름으로 저장을 선택합니다.
포토샵 파일 저장 옵션에서 저장과 관련된 다양한 방법을 확인할 수 있습니다.
추가 팁 및 주의 사항
1. 레이어 정렬
레이어를 좌우 반전할 때, 다른 레이어와의 정렬 상태를 확인하세요. 반전된 레이어가 다른 레이어와 충돌하지 않도록 조정이 필요할 수 있습니다.
2. 레이어 그룹
여러 레이어를 동시에 반전하려면 레이어 그룹을 만들어 그룹화한 후, 그룹 전체를 선택하여 좌우 반전을 적용할 수 있습니다.
- 레이어 그룹 만들기: 선택한 레이어를 그룹화하려면, 레이어 -> 새 -> 그룹으로 묶기를 선택합니다. 이후 그룹을 선택하고 좌우 반전 명령을 실행합니다.
3. 비율 유지
반전 작업이 레이어의 비율이나 디자인에 영향을 미칠 수 있으므로, 반전 후 디자인이 의도한 대로 유지되는지 확인합니다.
결론
어도비 포토샵에서 레이어를 좌우 반전하는 방법은 매우 간단하지만, 작업의 정확성을 높이기 위해 단계별로 정확히 수행하는 것이 중요합니다. 레이어를 선택하고, 편집 메뉴에서 수평으로 뒤집기 명령을 실행하면 원하는 반전 효과를 쉽게 얻을 수 있습니다. 반전 후에는 결과를 확인하고, 필요에 따라 조정을 수행한 뒤 작업을 저장하면 됩니다. 포토샵의 강력한 기능을 활용하여 보다 효율적인 디자인 작업을 진행하세요. 어도비 포토샵 공식 도움말에서 더 많은 팁과 가이드를 확인할 수 있습니다.